Как создаются службы в Windows
Как создаются службы в Windows
Иногда требуется исполняемый файл зарегистрировать в качестве службы Windows. Имеется пара способов это сделать:
Для создания и службы из командной строки можно использовать программу SC (Sc.exe). SC представляет из себя утилиту командной строки, которая реализует вызовы ко всем функциям интерфейса прикладного программирования (API) управления службами Windows. С ее помощью можно производить любые действия со службами — просматривать состояние, управлять (запускать и останавливать), изменять параметры, а также создавать новые службы.
При создании службы с помощью SC нет необходимости вручную создавать записи в реестре и затем перезагружать компьютер, чтобы обеспечить обновление базы данных диспетчером служб. Также SC позволяет указать имя удаленного компьютера, что дает возможность управлять службами как на локальном, так и на удаленном компьютере.
Для создания нового сервиса запускаем команду Sc create. Она создает запись службы в реестре и в базе данных диспетчера служб. Sc create имеет следующий синтаксис:
sc create [ServiceName] [binPath= ] <параметр 1= > <параметр 2= >
ServiceName — указывает имя, которое будет присвоено разделу службы в реестре. Имейте в виду, что это имя отличается от отображаемого имени службы (имени, которое отображается в оснастке «Services»);
binPath — указывает путь к исполняемому файлу службы.
Для примера создадим службу MyService, укажем отображаемое имя My New Service, зададим тип службы и поставим ее на авто-запуск:
Sc create MyService binPath=C:\MyService\MyService.exe DisplayName=″My New Service″ type=own start=auto
Затем откроем оснастку «Services» и посмотрим результат.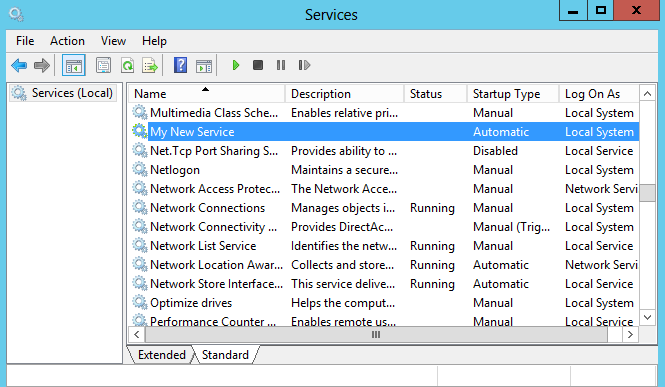
Изменять параметры уже созданной службы можно командой Sc config. Например, не понравилось отображаемое имя службы:
Sc config MyService DisplayName=″My Service″
Или полностью удалить службу:
Sc delete MyService

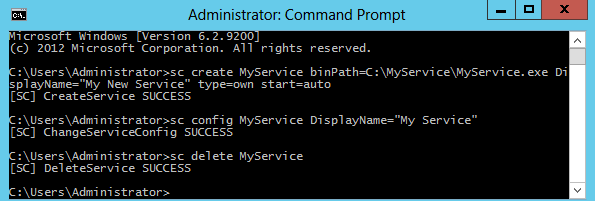
Как добавить информацию в поле description ?
Очень странно не работает стандартным методом Description= «TEST»
OS Windows 7 64-bit
Попробуйте взять в другие апострофы Description=″TEST″