PowerShell или CMD?
Сможет ли PowerShell полностью заменить CMD?
Командная строка (cmd) долгое время является неотъемлемой частью Windows, и за это время для нее было создано множество различных утилит. PowerShell задумывался в том числе и как альтернатива командной строке, однако сможет ли PowerShell полностью заменить CMD?
Ping
На замену утилите ping в PowerShell пришел командлет Test-Connection, входящий в состав модуля Microsoft.PowerShell.Management. Для примера пропингуем сервер SRV3 командой:
Test-Connection -ComputerName SRV3
Можно указать для проверки сразу несколько серверов, например перечислив их через запятую:
Test-Connection -ComputerName SRV3, SRV4
или считав из файла:
Test-Connection -ComputerName (Get-Content serverlist.txt)
Командлет может запускать проверку сразу пары точек. Например, для проверки сервера SRV4 с локального компьютера и с сервера SRV3 воспользуемся следующей командой:
Test-Connection -Source localhost, SRV3 -ComputerName SRV4
Параметр -Source появился только в PS 3.0. В некоторых случаях очень удобно, однако при его использовании может понадобится ввести учетные данные:
Test-Connection -Source localhost, SRV3 -ComputerName SRV4 -Credential Contoso\administrator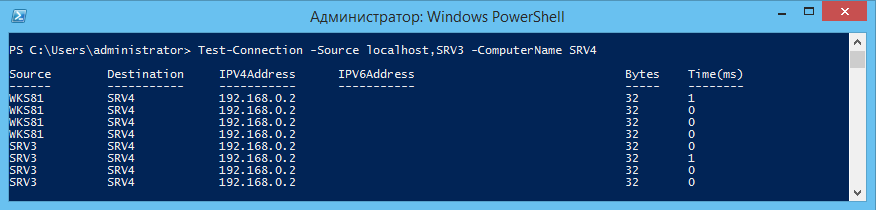
Примечание. Командлет использует класс Win32_PingStatus, поэтому для проверки соединения можно воспользоваться командой Get-WmiObject Win32_PingStatus, ее действие аналогично команде Test-Connection.
Tracert
Следующее средство, обычно применяемое после ping — это трассировка с помощью утилиты tracert. В PowerShell для этих целей можно задействовать командлет Test-NetConnection из модуля NetTCPIP. Не смотря на похожее название, по функционалу он довольно сильно отличается от предыдущего командлета, хотя включает в себя и его возможности. Кроме проверки TCP соединения вывод может включать в себя список IP интерфейсов, разрешение DNS-имен (DNS lookup), правила IPsec и проверку возможности установления соединения. В самом простом варианте команда выглядит так:
Test-NetConnection -ComputerName ya.ru
Для пошагового вывода в стиле tracert можно сделать так:
Test-NetConnection -ComputerName ya.ru -TraceRoute
Также можно указать определенный порт и сделать детализованный вывод:
Test-NetConnection -ComputerName ya.ru -Port 80 -InformationLevel Detailed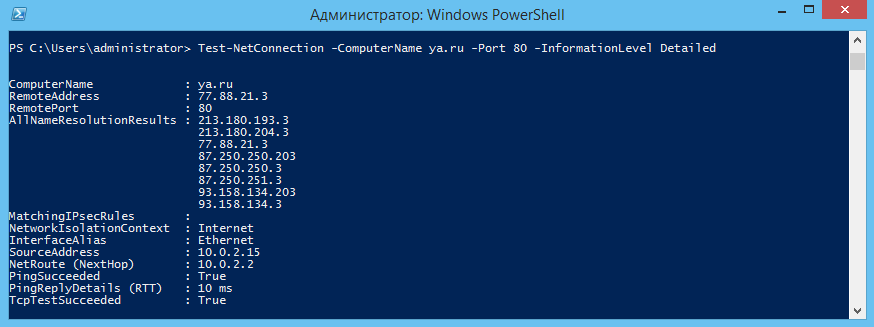
IPConfiig
Первое, для чего используют Ipconfig — это просмотр сетевых настроек. В PowerShell для этих целей можно воспользоваться командлетом Get-NetIPConfiguration. Так для подробного вывода настроек для всех сетевых интерфейсов (аналог ipconfig /all) введем команду:
Get-NetIPConfiguration -All -Detailed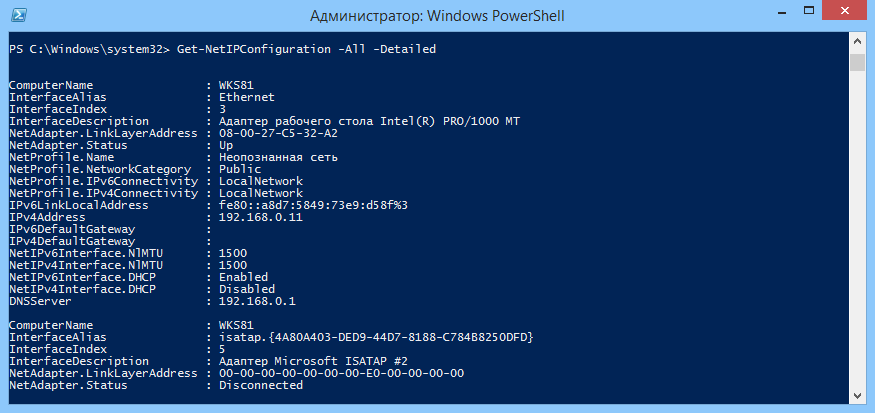
Для операций с клиентом DNS воспользуется командлетами PowerShell из модуля DNSClient. Для очистки содержимого локального кэша DNS вместо ipconfig /flushdns выполним команду Clear-DnsClientCache, для перерегистрации вместо ipconfig /registerdns — команду Register-DnsClient. Вывести содержимое кэша (ipconfig /displaydns) можно командой Get-DnsClientCache. Также можно выводить не все содержимое кэша, а посмотреть только определенную запись, например:
Get-DnsClientCache -Entry www.bing.ru
Nslookup
Для проверки DNS имен вместо nslookup можно воспользоваться командлетом Resolve-DnsName, входящий в состав модуля DNSClient. Синтаксис у них похожий, например:
Resolve-DnsName -Name SRV3
Можно указать тип записи (A, PTR, SRV), указать, откуда брать данные и выбрать определенный DNS-сервер, отличный от дефолтного:
Resolve-DnsName -Name SRV3 -Type A -DNSOnly -Server 192.168.0.1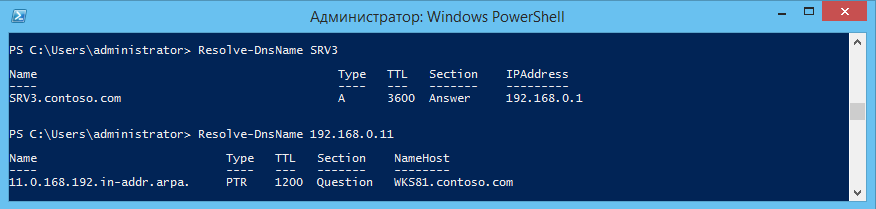
Netstat
Утилита Netstat — еще один инструмент сетевой диагностики, показывающий сетевые подключения. Заменим ее командлетом Get-NetTCPConnection. Следующая команда выведет все подключения к интернету, имеющие статус установленных (Established):
Get-NetTCPConnection -State Established -AppliedSettings Internet | ft -auto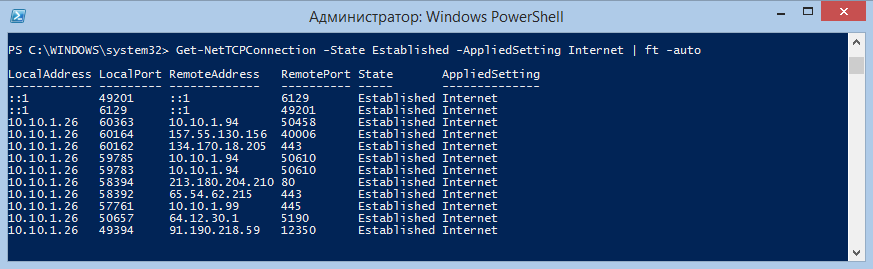
Route
Для управления маршрутизацией вместо утилиты Route воспользуемся несколькими командлетами из модуля NetTCPIP. Для примера попробуем добавить новый постоянный маршрут до сети 172.16.0.0 с маской 255.255.0.0 и шлюзом 192.168.0.1 для интерфейса с номером 3. Вот так это можно сделать с помощью Route:
Route -p add 172.16.0.0 mask 255.255.0.0 192.168.0.1 -if 3
А вот так при использовании PowerShell:
New-NetRoute -DestinationPrefix ″172.16.0.0/16″ -InterfaceIndex 3 -NextHop 192.168.0.1
Для просмотра таблицы маршрутизации вместо route print возьмем командлет Get-NetRoute. Выведем все маршруты для протокола IPv4 командой:
Get-NetRoute -AddressFamily IPv4 | ft -auto
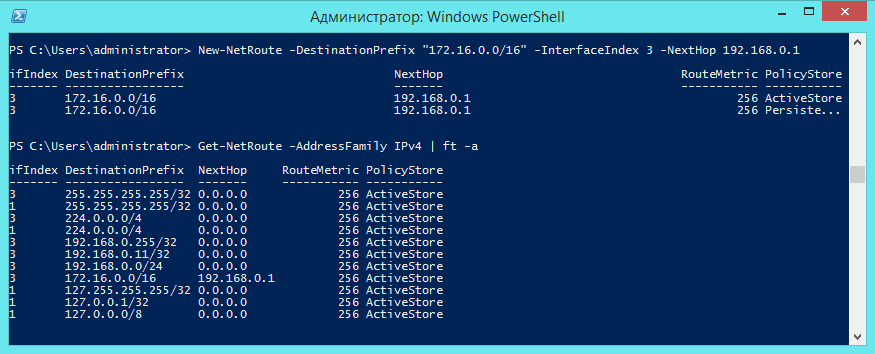
В PS 4.0 появился интересный командлет Find-NetRoute, с помощью которого можно вывести маршрут для одного конкретного IP-адреса, например:
Find-NetRoute -RemoteAddress 10.0.0.1
Для удаления маршрута (вместо route delete) также есть отдельный командлет Remove-NetRoute, например:
Remove-NetRoute -DestinationPrefix ″172.16.0.0/16″ -InterfaceIndex 3 -NextHop 192.168.0.1 -Confirm:$false
Для изменения уже созданного маршрута вместо route change можно воспользоваться связкой Remove-NetRoute&New-NetRoute.
Netsh
Утилита Netsh (Network shell) предназначена для выполнения различных задач по настройке сети. Поскольку функционал ее достаточно широк, для сравнения возьмем одну из типичных задач по настройке сетевого интерфейса. Предположим, нам необходимо проверить настройки сетевого интерфейса, и если включен DHCP — отключить его и настроить статическую адресацию. С помощью netsh это будет выглядеть следующим образом:
Netsh interface IPv4 show addresses
Netsh interface IP set address ″Ethernet″ static 192.168.0.11 255.255.255.0 192.168.0.1
Netsh interface IP add DNSServers ″Ethernet″ 8.8.8.8
И тоже самое, но уже с помощью PowerShell:
Get-NetIPAddress -InterfaceIndex 3 -AddressFamily IPv4
Set-NetIPInterface -InterfaceIndex 3 -Dhcp disabled
New-NetIPAddress -InterfaceIndex 3 -IPAddress 192.168.0.11 -PrefixLength 24 -DefaultGateway 192.168.0.1
Set-DNSClientServerAddress -InterfaceIndex3 -ServerAddresses (″8.8.8.8″)
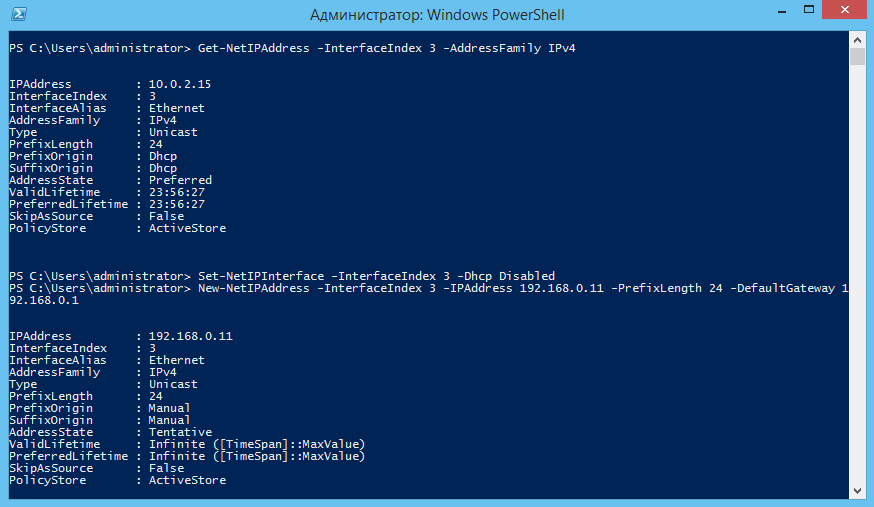
Что интересно, для изменения сетевых настроек придется их удалить и создать заново. Например IP-адрес можно изменить так:
Remove-NetIPAddress -InterfaceIndex 3 -IPAddress 192.168.0.11 -PrefixLength 24 -DefaultGateway 192.168.0.1 -Confirm:$false
New-NetIPAddress -InterfaceIndex 3 -IPAddress 192.168.0.12 -PrefixLength 24 -DefaultGateway 192.168.0.1 -Confirm:$false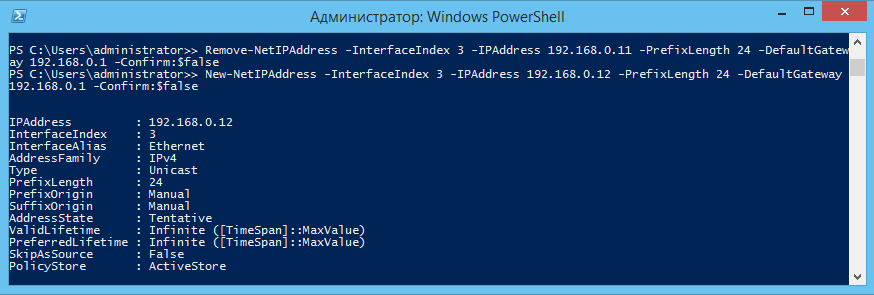
Примечание. Для изменения IP-адреса логично было бы воспользоваться специально предназначенным для этого командлетом Set-NetIPAddress, но не тут-то было :) При попытке изменить настройки этот командлет стабильно выдает ошибку. Как выяснилось, этот командлет не может изменить сам IP-адрес, а только некоторые его свойства.
Gpupdate и Gpresult
Для обновления групповых политик вместо Gpupdate в модуле GroupPolicy есть командлет Invoke-GPUpdate. Синтаксис у них практически один и тот же, например принудительное обновление политик пользователя выполняется командой:
Gpupdate /target:user /force
Invoke-GPUpdate -Target user -force
Ну и посмотреть результирующие политики вместо Gpresult можно командлетом Get-GPResultantSetOfPolicy. Осуществить вывод результатов в HTML-файл можно командой:
Get-GPResultantSetOfPolicy -ReportType Html -Path C:\gpo.html
PowerShell или CMD?
PowerShell вполне в состоянии заменить большинство утилит командной строки. Однако остается еще один вопрос — зачем это нужно.
В достоинства PowerShell, можно записать более структурированный вывод результатов, которые к тому-же можно обрабатывать — фильтровать, сортировать и изменять формат вывода. Кроме того, результатом выполнения команд PowerShell являются объекты, которые можно сохранять в переменные, передавать по конвейеру и т.п. Это очень удобно при написании скриптов.
Из недостатков — большинство описанных в статье команд требуют PowerShell 3.0, а некоторые вообще есть только в четвертой версии. Также некоторые командлеты (напр. Set-NetIPAddress) работают криво не совсем так, как должны.
Ну а на стороне CMD проверенный временем функционал, который есть в любой версии Windows. Кроме того, для простых задач администрирования cmd использовать привычнее, а где-то и удобнее.

0