Создание резервной копии с помощью Clonezilla
Создание резервной копии с помощью Clonezilla
В данной статье показано как создать резервную копию (образ) жесткого диска с помощью функционального дистрибутива на основе linux — Clonezilla. Скачать iso образ можно c официального сайта CloneZilla
Записать его на флеш-накопитель можно с помощью утилиты UNetbootin.
Создание резервной копии с помощью Clonezilla
Создав загрузочный флеш-накопитель с Clonezilla, загружаемся с него (нажатие f+12 при загрузке или выставление приоритета загрузки в Bios).
Перед нами откроется следующее окно:
Выбираем русский язык, затем Затем выбираем «Не трогать раскладку»:
В появившемся окошке выбираем «Запустить Clonezilla»:
Затем выбираем device-image, для работы с дисками и разделами:
Затем выбираем local-dev, так как будем сохранять на флешку.
Стоит выбирать этот пункт также, если хотите сохранить на внешний или локальный жесткий диск:
Далее выбираем жесткий диск или другой съёмный носитель, на который сохраним резервную копию, в данном случае используется флеш накопитель:
Выбираем каталог на носителе, в котором будем сохранять снимаемый образ:
Затем пойдет проверка. Когда она закончится, просто нажмите «enter»:
Теперь откроется «Выбор режима настроек», выбираем режим «Beginner» (новичка):
Выбираем режим сохранения образа, где:
savedisk — сохранить диск полностью,
saveparts — сохранить отдельные разделы
(в нашем случае выбран savedisk, так как делаем полную копию диска):
Ввод имени образа и для хорошей ориентации указываем дату создания:
Далее выбираем диск, образ которого собираемся сделать:
Отметка будем ли проверять диск перед созданием образа:
Отметка будем ли проверять образ после завершения процесса клонирования:
Далее отвечаем на пару вопросов, нажатием «y» и «Enter»:
Собственно сам процесс создания образа диска:
После завершения процесса клонирования, в папке указанной в процессе настройки, будет список файлов, данную резервную копию вы можете восстановить на любом необходимом (но совместимом) оборудовании.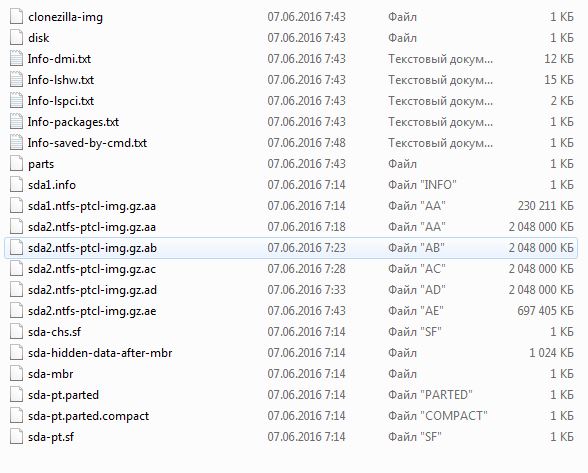
В следующей статье будет подробно показано, как восстановить образ диска сделанного при помощи Clonezilla.

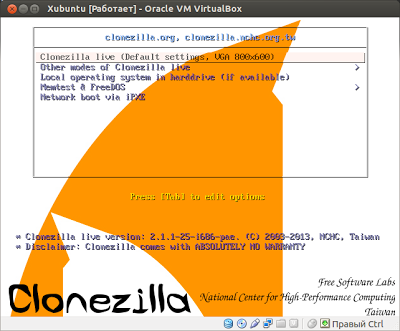
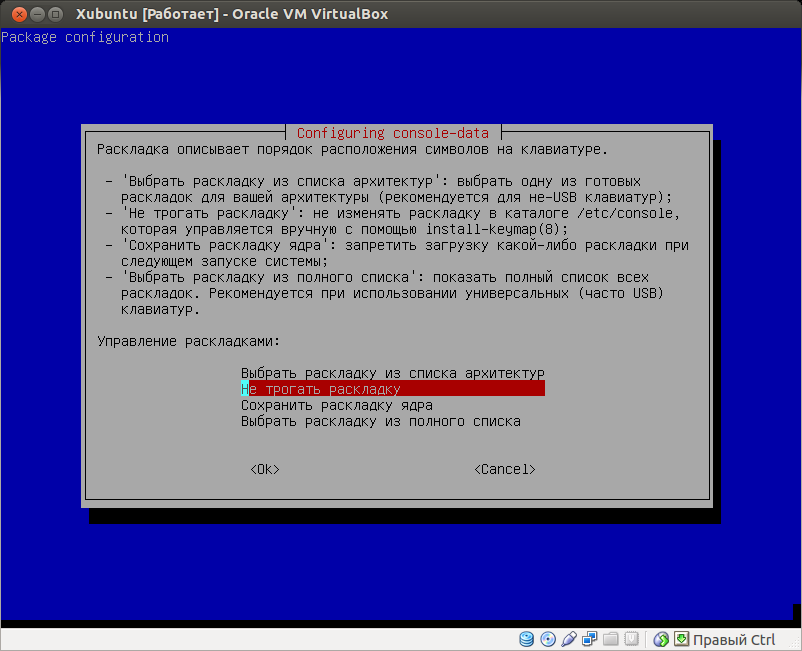
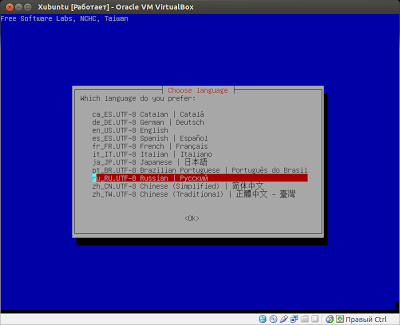
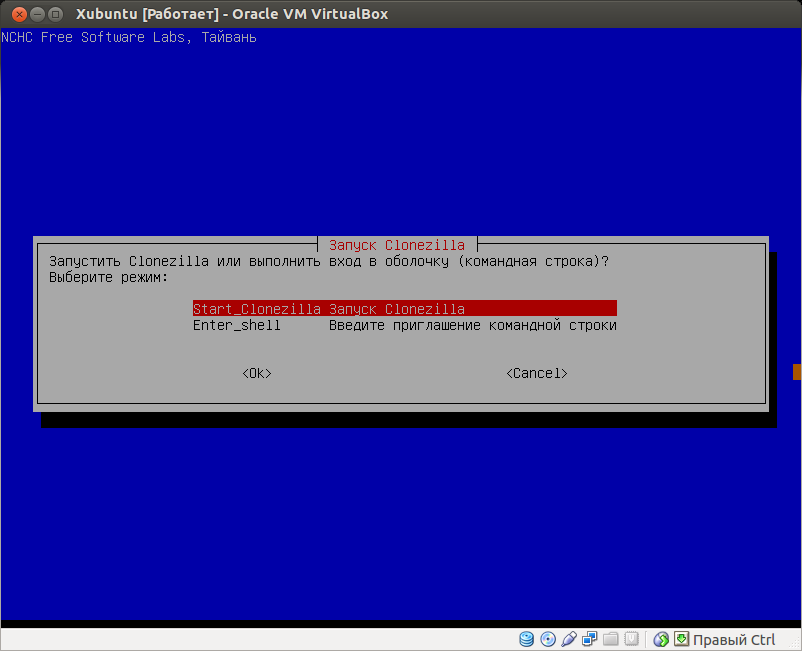
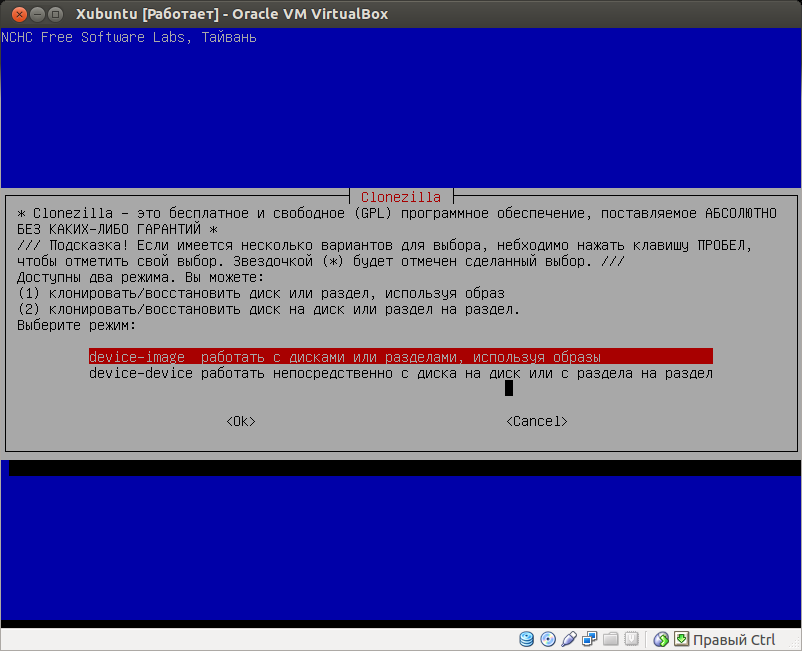
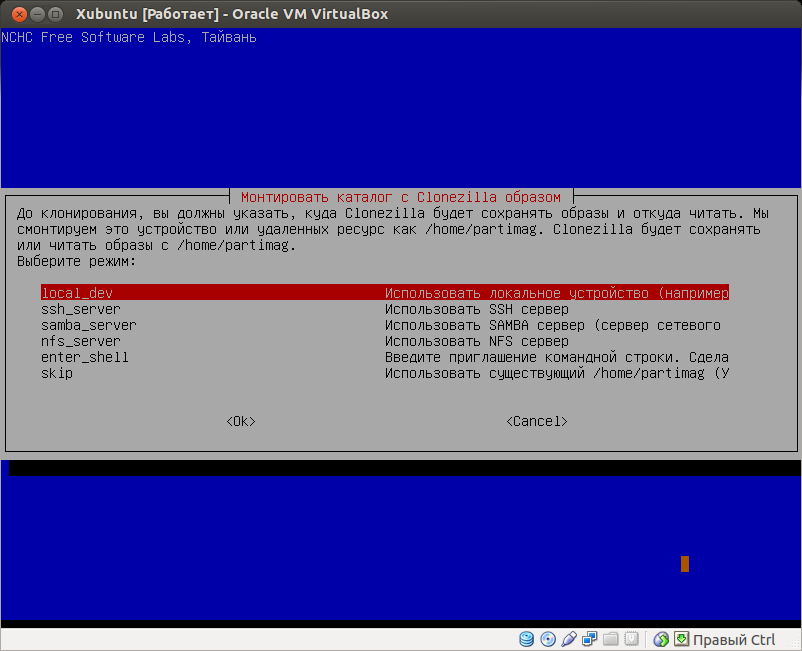
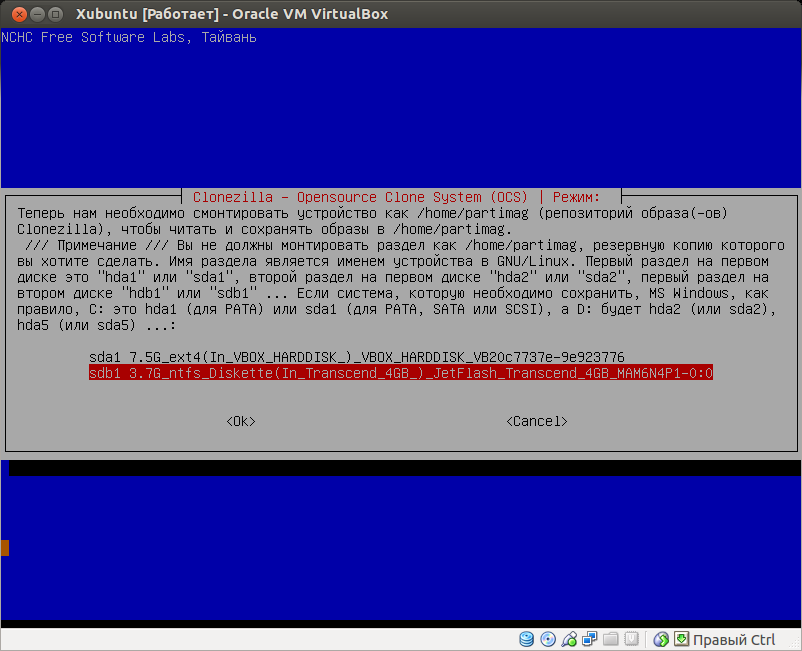
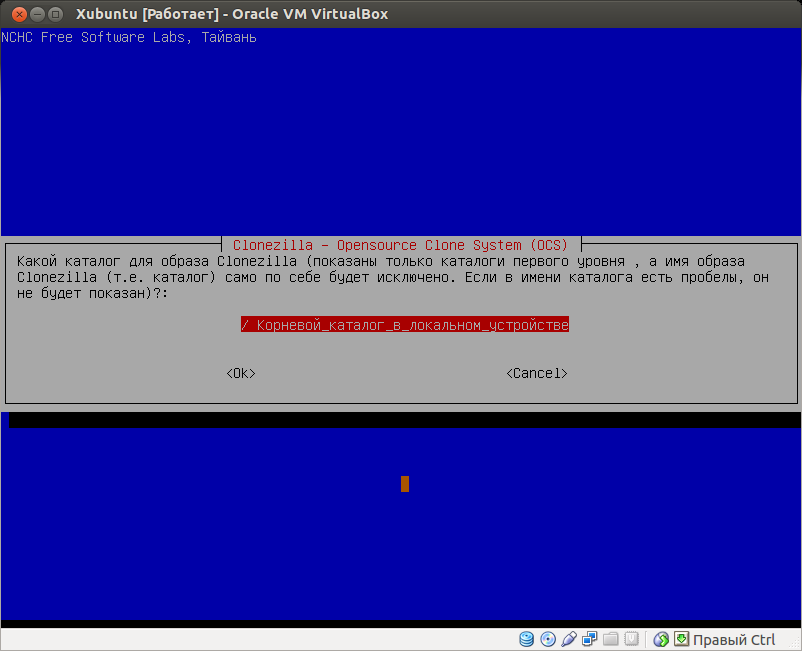
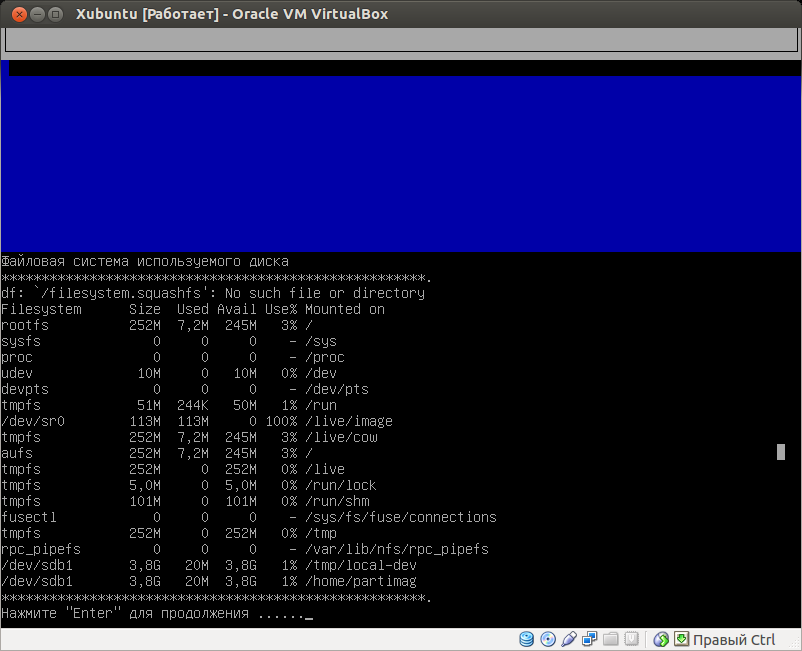
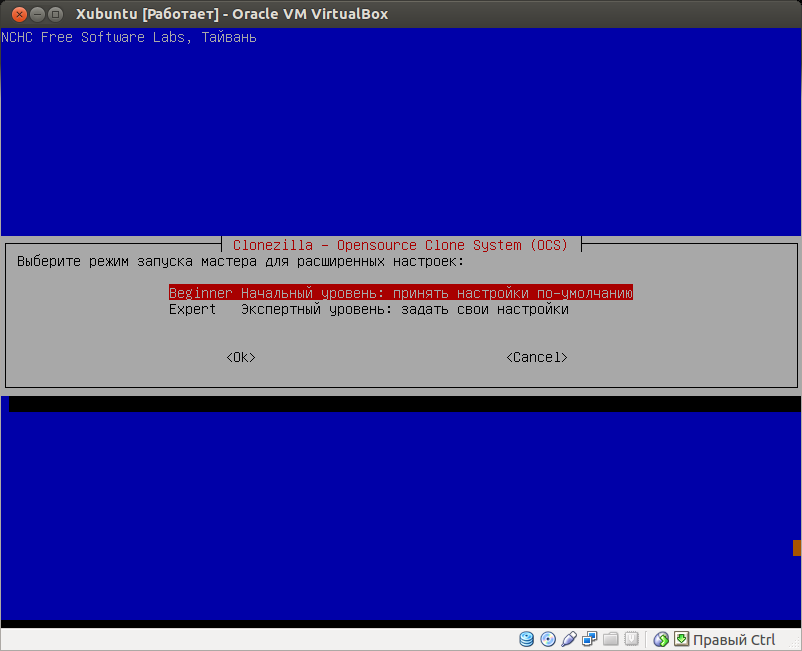
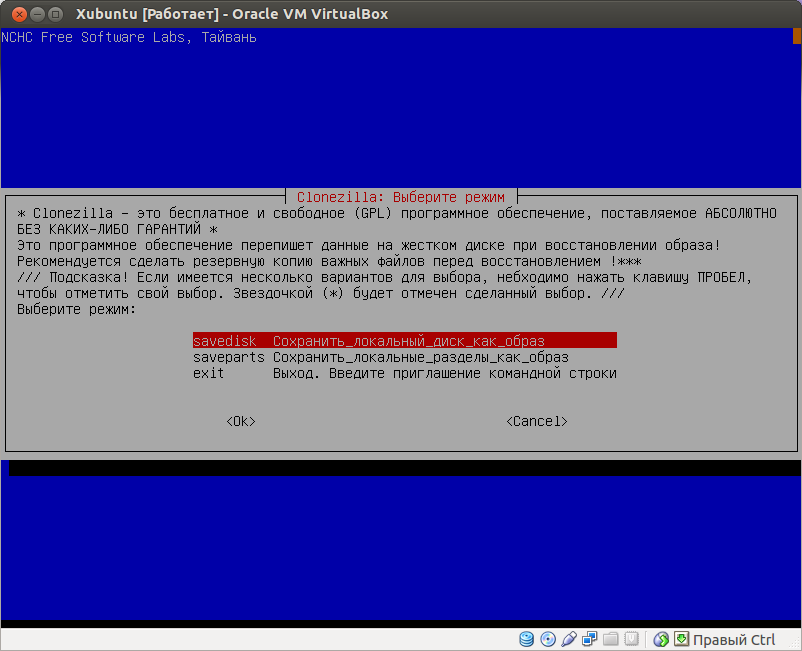
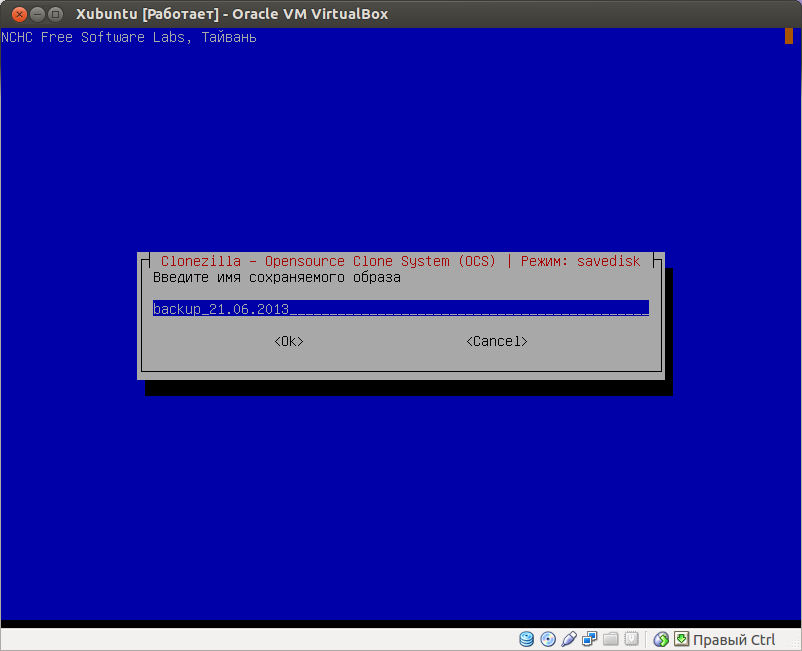
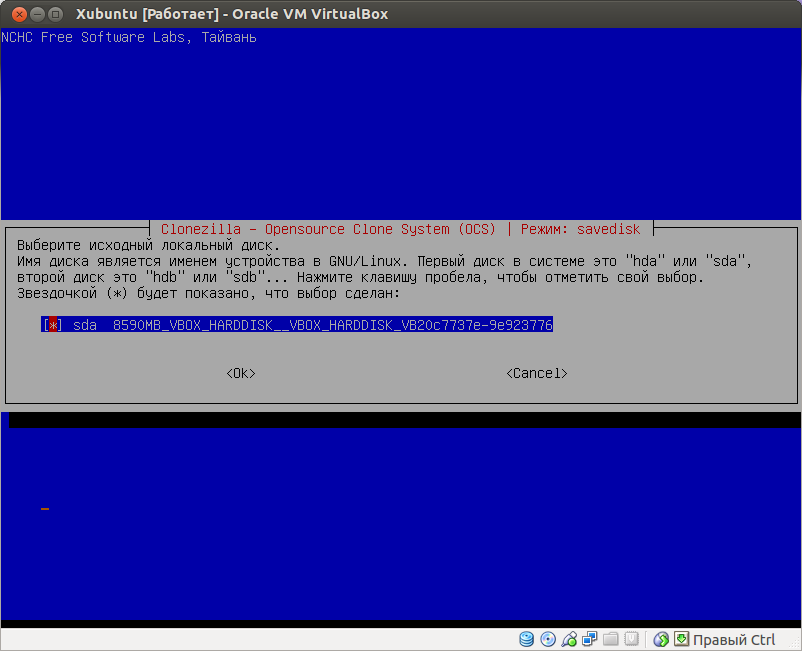
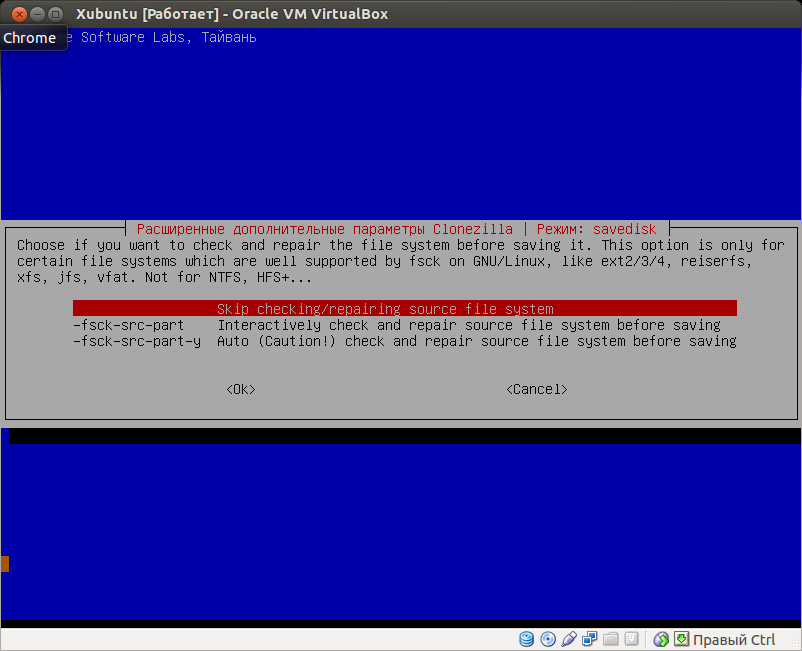
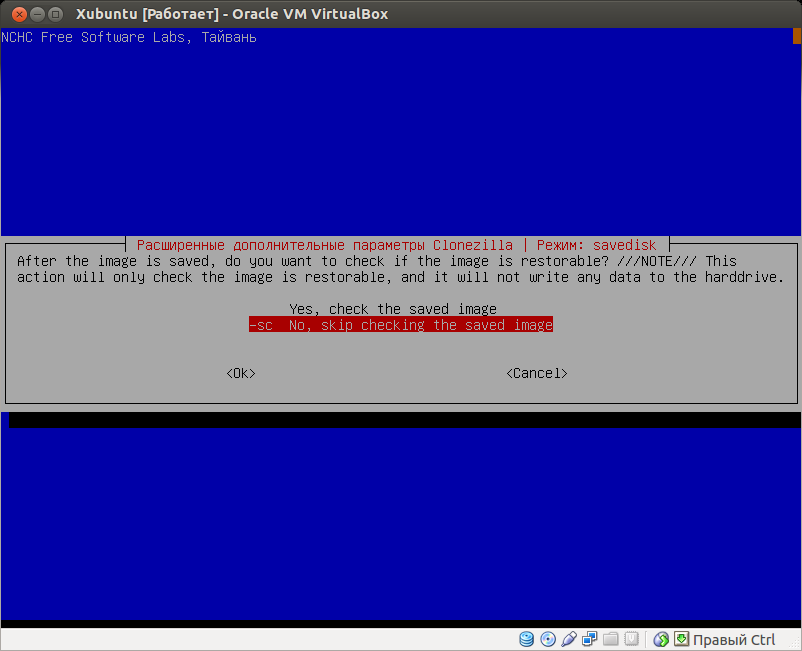
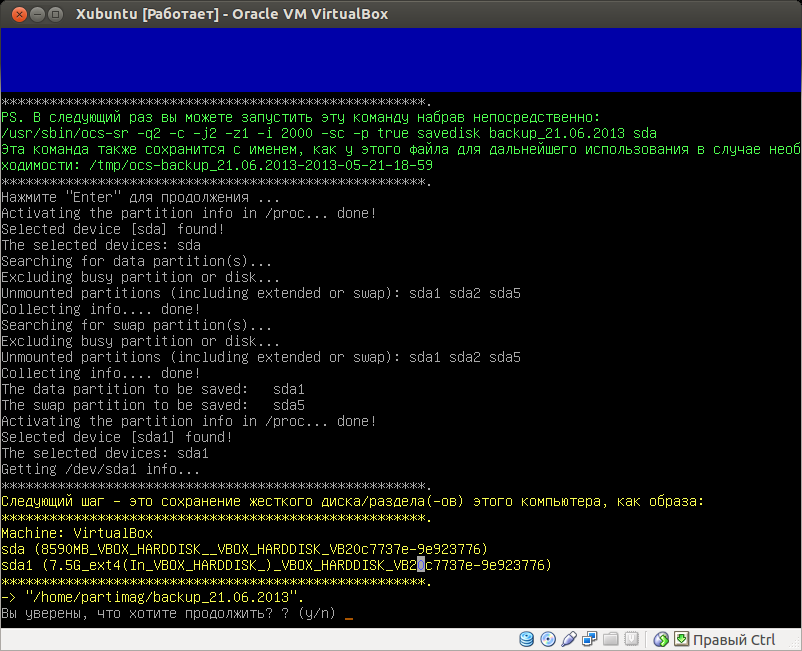
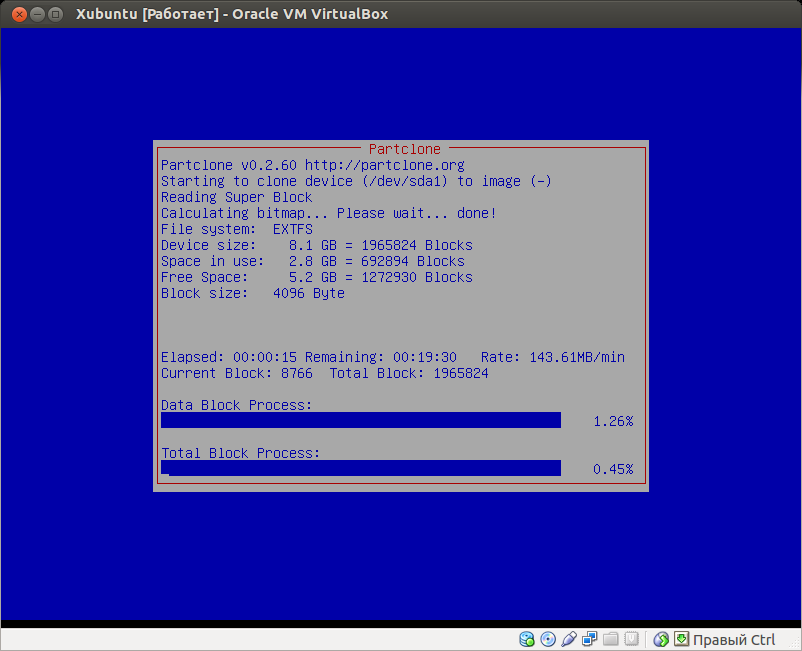
0