Восстановление предыдущих версий файлов в Windows 8
Восстановление предыдущих версий файлов в Windows 8
Бывают случаи когда случайно изменили или удалили важные файлы. В Windows 7 в этом случае можно просто зайти в свойства папки и открыть вкладку ″Предыдущие версии″, выбрать версию от нужного числа и восстановить удаленные данные.
В предыдущих версиях Windows не требуют специальной настройки и для системного диска включены по умолчанию, что дает возможность восстановить удаленные файлы даже при отсутствии резервных копий.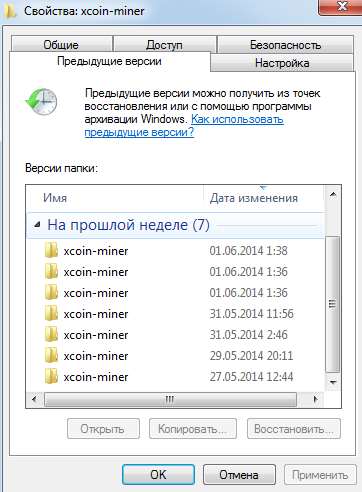
В Windows 8 в свойствах дисков, папок и файлов стало на одну вкладку меньше. Обратите внимание, что пропали именно предыдущие версии.
В Windows 7 наличие предыдущих версий обеспечивалось функцией ″Защита системы″. Есть эта функция и в Windows 8.
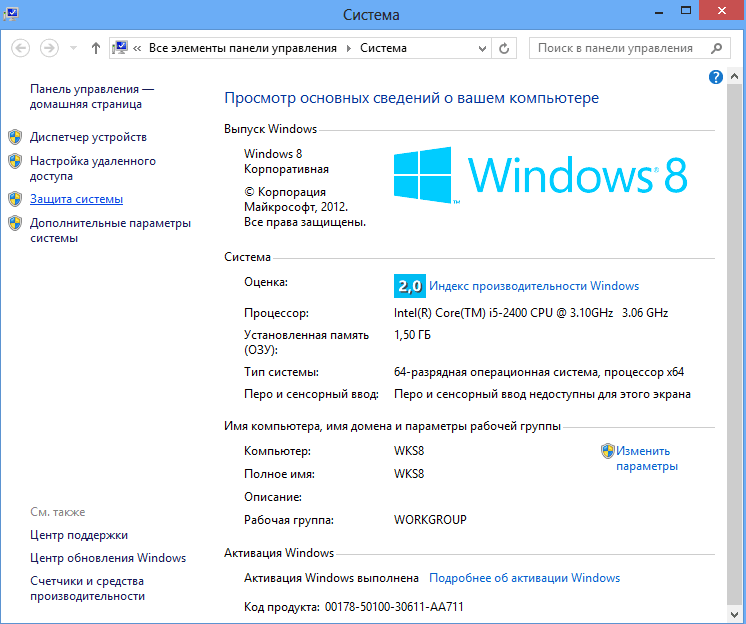
если в Windows 7 защита системы предлагала на выбор сохранить состояние системы, предыдущие версии файлов, или и то и другое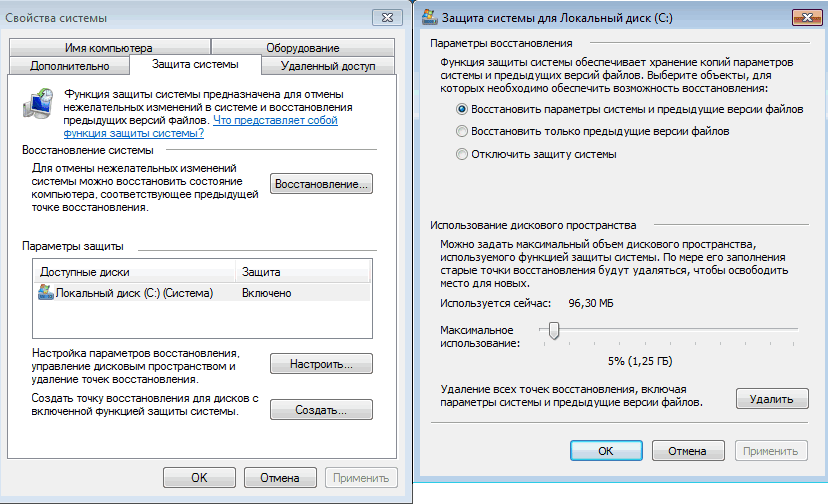
То в Windows 8 можно лишь включить или выключить ее. О предыдущих версиях ни слова.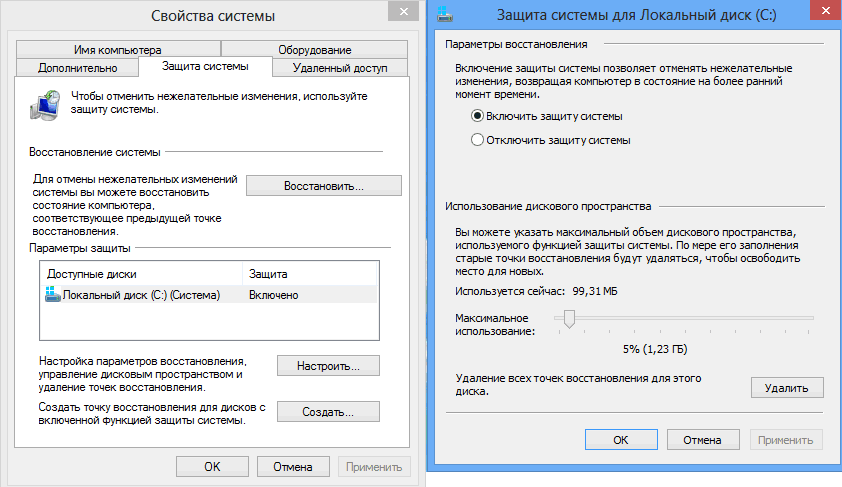
Защита системы предназначена для создания точек восстановления, которые используются для отката системных параметров. Личные файлы (за некоторым исключением) при этом не восстанавливаются. Тем не менее, точки восстановления и предыдущие версии файлов хранятся в одном месте – теневых копиях тома.
Механизм восстановления системы попросту делает снимок тома в определенное время и сохраняет его в теневой копии. Именно дисковое пространство, выделяемое для теневых копий, устанавливается ползунком в параметрах защиты системы.
Состояние файла записывается на момент создания точки восстановления. Если между точками он был изменен, в теневой копии сохраняется его версия. Если же в период, охваченный точками восстановления, файл оставался неизменным, у него не будет предыдущих версий.
Однако, если в Windows 8 точки восстановления создаются как и прежде, то вместе с ними должны сохраняться и предыдущие версии файлов. Просто доступ к ним оказался закрыт. Попробуем его вернуть.
Открываем командную строку от имени администратора и вводим команду:
vssadmin list shadows
Эта команда выведет список всех теневых копий на всех томах в системе. Для каждой копии будет указана буква диска, кроме того, каждая теневая копия соответствует по дате одной из точек восстановления, так что сориентироваться в них довольно просто.
Выбираем нужную дату и копируем идентификатор тома теневой копии. Вставляем его во вторую команду:
mklink /d С:\shadow \\?\GLOBALROOT\Device\HarddiskVolumeShadowCopy1\
Эта команда создаст в корне диска С символическую ссылку shadow, которая указывает на теневую копию.Не забудьте добавить обратный слэш в конце, иначе папку не удастся открыть.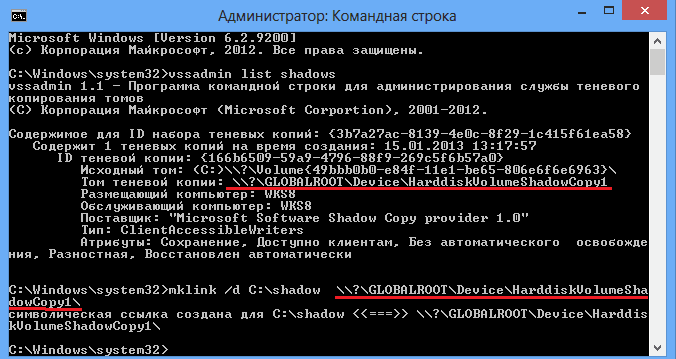
Переходим по ссылке и видим знакомые файлы и папки – это и есть предыдущие версии.

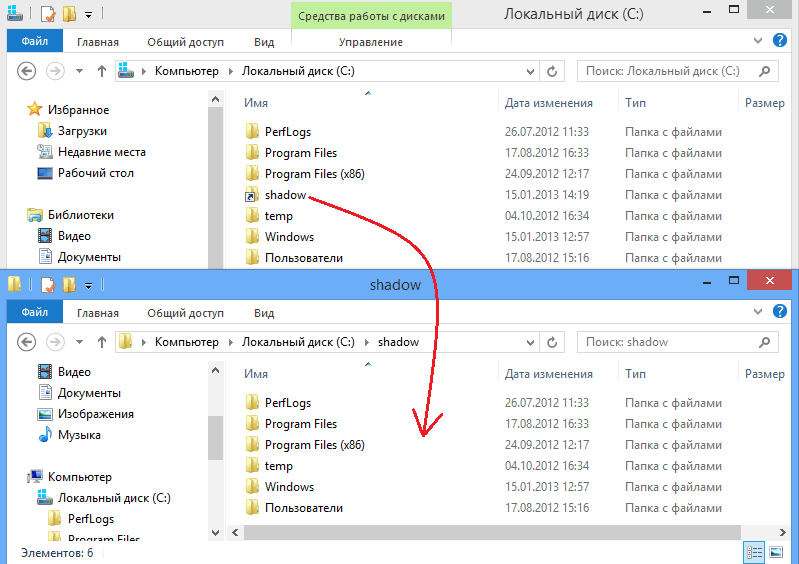
0