Получение ЭЦП для goszakup.gov.kz
Для участия в государственных закупках средствами портала www.goszakup.gov.kz, необходимо иметь ЭЦП (электронную цифровую подпись). ЭЦП представляет собой реквизит электронного документа, позволяющий установить отсутствие искажения информации в электронном документе с момента формирования ЭП и проверить принадлежность подписи владельцу сертификата ключа ЭП.
Процедура следующая: Вы подаете заявку в электронном виде (ниже пошаговая инструкция), собираете документы, в зависимости от того какой ключ Вы выпускаете перечень документов меняется, например для получения ЭЦП для goszakup.gov.kz, необходимо в ЦОН предоставить: заявление с номером заявки и подписью заявителя, документ удостоверяющий личность, оригинал/копия удостоверенная нотариально свидетельства о государственной регистрации с бизнес-идентификационным номером, Доверенность от юридического лица на заявителя. После предоставления в ЦОН документов к Вам на почту указанную при регистрации приходит письмо с ссылкой для подтверждения ключей (под этим понимается активация ключа). После подтверждения, данный ключ импортируется в браузер и далее им можно пользоваться.
Для подачи заявки на получение регистрационного свидетельства НУ РК необходимо подготовить компьютер:
1. Отключить функции UAC Windows.
2. Установить Java.
3. Установить корневые сертификаты НУЦ
Официально подать заявку на выпуск ЭЦП можно на сайте НУЦ РК (Национальный удостоверяющий центр) перейдя по . Здесь же на главной странице предлагается сделать описанные пункты выше., также перечислены необходимые документы для подачи заявки. Нажмите на кнопку внизу главной страницы «Подать заявку»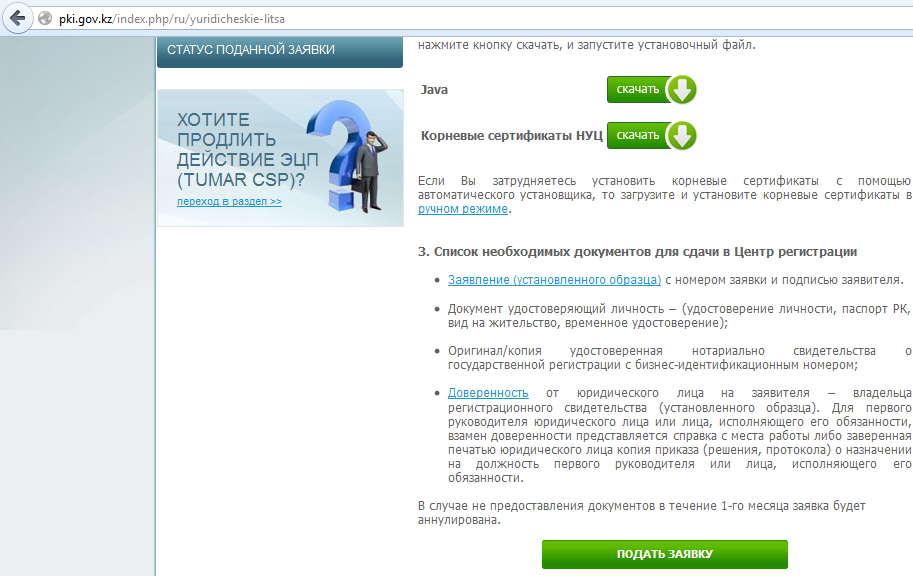 После нажатия кнопки, начинается инициализация Java-апплета. Если данного окна не появилось, значит не установлена Java, либо отключена поддержка Java в браузере.
После нажатия кнопки, начинается инициализация Java-апплета. Если данного окна не появилось, значит не установлена Java, либо отключена поддержка Java в браузере. Далее должно появиться предупреждение безопасности крипто апплета Iola., нужно поставить галку и нажать Run (запустить)
Далее должно появиться предупреждение безопасности крипто апплета Iola., нужно поставить галку и нажать Run (запустить)
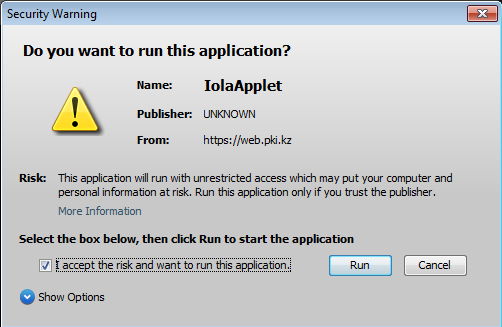
На данной форме необходимо заполнить все поля. Укажите центр регистрации ЦОН, который находиться ближе всего к Вам, туда надо будет предоставить заявку сгенерированную на данном сайте, также её можно скачать вручную здесь. 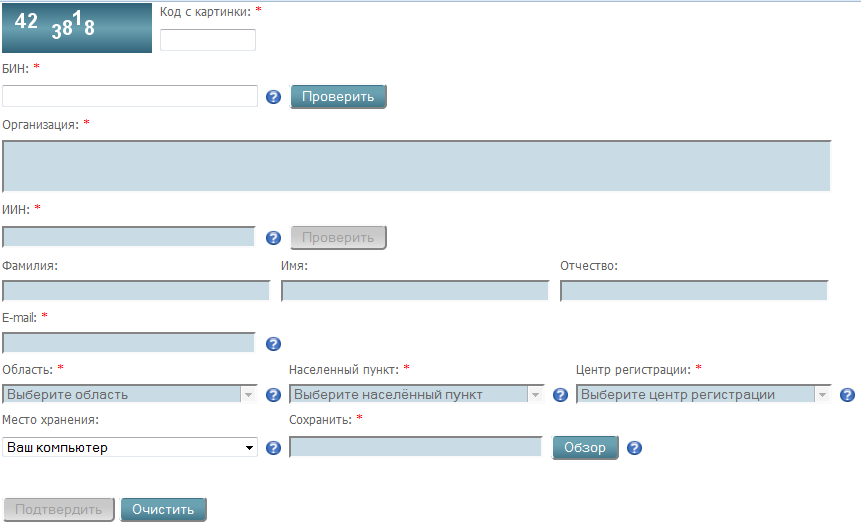 После заполнения формы, нужно нажать «Обзор», здесь указывается где будет храниться ключ. Нужно запомнить это место, так как я писал выше: После предоставления в ЦОН документов к Вам на почту указанную при регистрации приходит письмо с ссылкой для подтверждения ключей (под этим понимается активация ключа) — при активации нужно будет указать именно этот путь!
После заполнения формы, нужно нажать «Обзор», здесь указывается где будет храниться ключ. Нужно запомнить это место, так как я писал выше: После предоставления в ЦОН документов к Вам на почту указанную при регистрации приходит письмо с ссылкой для подтверждения ключей (под этим понимается активация ключа) — при активации нужно будет указать именно этот путь!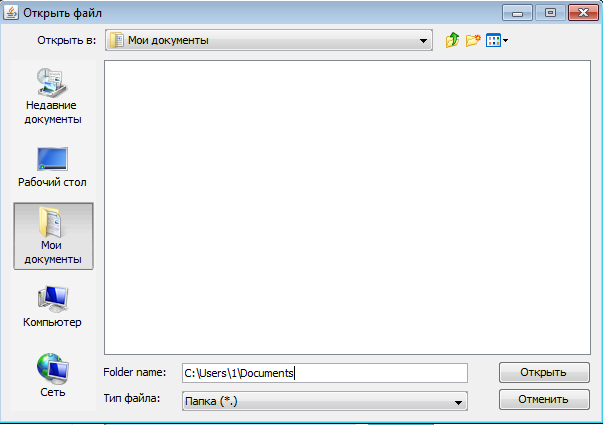 Здесь ВНИМАНИЕ! Основная масса людей на данном шаге делает ошибки! После указания пути хранения ключа, в данной папке генерируется пара ключей, но они ещё не подтвержденные, и ими невозможно воспользоваться. Как отличить подтвержденный ключ от не подтвержденного: Подтвержденный ключ имеет имя: AUTH_RSA_! Не подтвержденный RSA_21.., как на рисунке ниже.
Здесь ВНИМАНИЕ! Основная масса людей на данном шаге делает ошибки! После указания пути хранения ключа, в данной папке генерируется пара ключей, но они ещё не подтвержденные, и ими невозможно воспользоваться. Как отличить подтвержденный ключ от не подтвержденного: Подтвержденный ключ имеет имя: AUTH_RSA_! Не подтвержденный RSA_21.., как на рисунке ниже.
Также после генерации ключей генерируется и открывается текстовый документ с уже заполненными полями, там же указан номер заявки., этот документ нужно распечатать и предоставить со всеми дополнительными документами в ЦОН.
 После завершения процедуры подачи заявки, к Вам на почту приходит одно уведомление «!Ваша заявка принята.»
После завершения процедуры подачи заявки, к Вам на почту приходит одно уведомление «!Ваша заявка принята.»
После сдачи документов в ЦОН, в течении часа приходит второе уведомление, «!Ваша заявка обновлена», в этом письме и есть активация ваших сгенерированных ранее ключей.
![]()
![]() Открываете письмо с темой «!Ваша заявка обновлена», в теле письма имеется ссылка, по которой нужно перейти, именно на том компьютере на котором подавалась заявка. Можно это сделать и на другом компьютере, при условии что на нем установлена Java, и на него перенесены ключи сгенерированные при подачи заявки.
Открываете письмо с темой «!Ваша заявка обновлена», в теле письма имеется ссылка, по которой нужно перейти, именно на том компьютере на котором подавалась заявка. Можно это сделать и на другом компьютере, при условии что на нем установлена Java, и на него перенесены ключи сгенерированные при подачи заявки.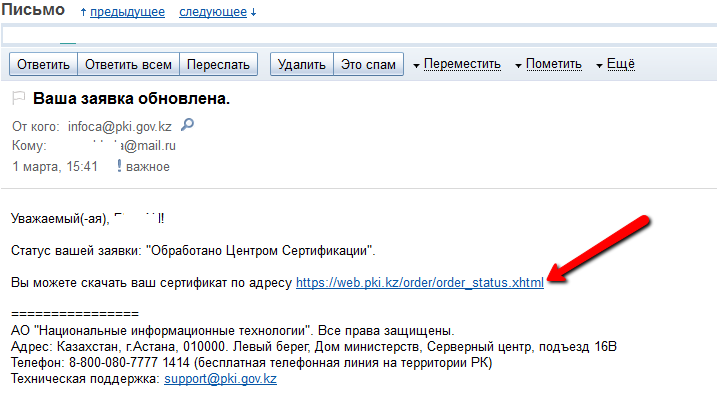 После перехода по ссылке откроется окно «Проверка статуса заявки», сюда нужно ввести номер заявки сгенерированной при подаче.
После перехода по ссылке откроется окно «Проверка статуса заявки», сюда нужно ввести номер заявки сгенерированной при подаче.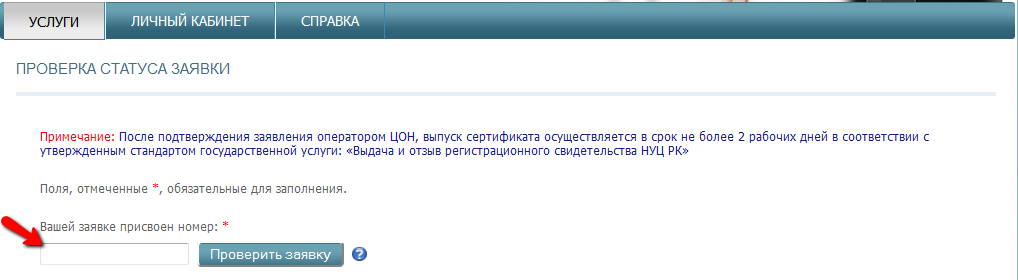 Если статус сертификата «выпущен», необходимо указать место хранения сгенерированных ранее сертификатов. Нажав «Обзор»
Если статус сертификата «выпущен», необходимо указать место хранения сгенерированных ранее сертификатов. Нажав «Обзор»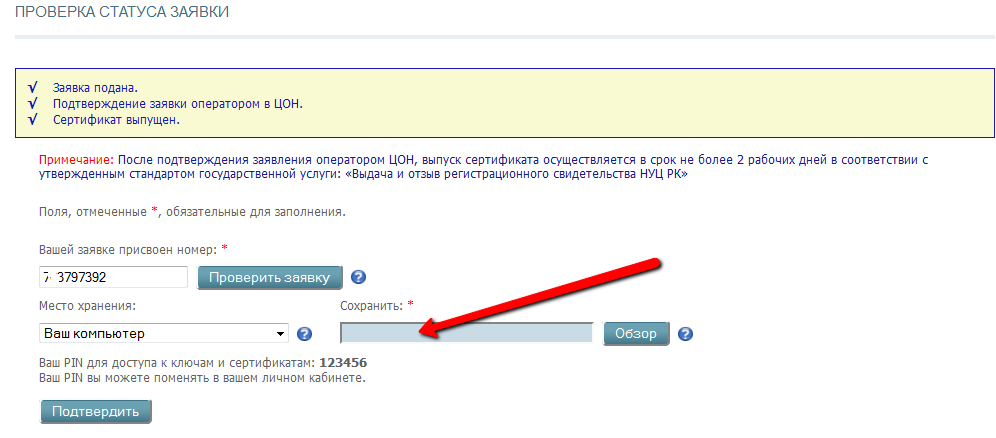 Указываем место хранения сгенерированных ранее сертификатов, в нашем примере это папка «Мои документы» и нажимаем подтвердить.
Указываем место хранения сгенерированных ранее сертификатов, в нашем примере это папка «Мои документы» и нажимаем подтвердить.
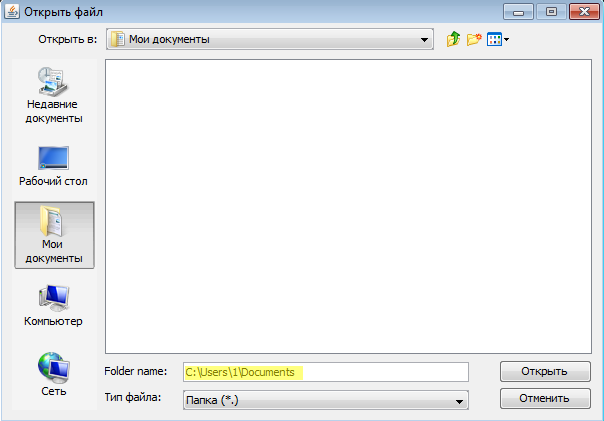 Можно проверить если сертификат подтвержден он должен иметь имя AUTH_RSA: как на рисунке.
Можно проверить если сертификат подтвержден он должен иметь имя AUTH_RSA: как на рисунке. Далее нужно импортировать сертификат в браузер, для FireFox: проходим Firefox — Настройки — Настройки.
Далее нужно импортировать сертификат в браузер, для FireFox: проходим Firefox — Настройки — Настройки.
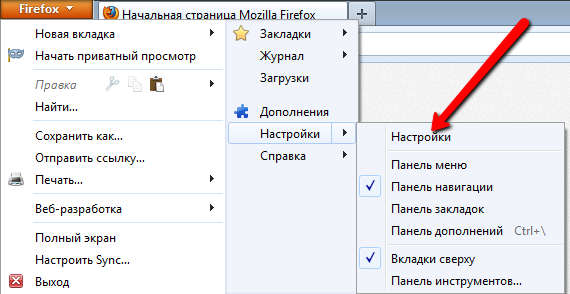 Просмотр сертификатов.
Просмотр сертификатов.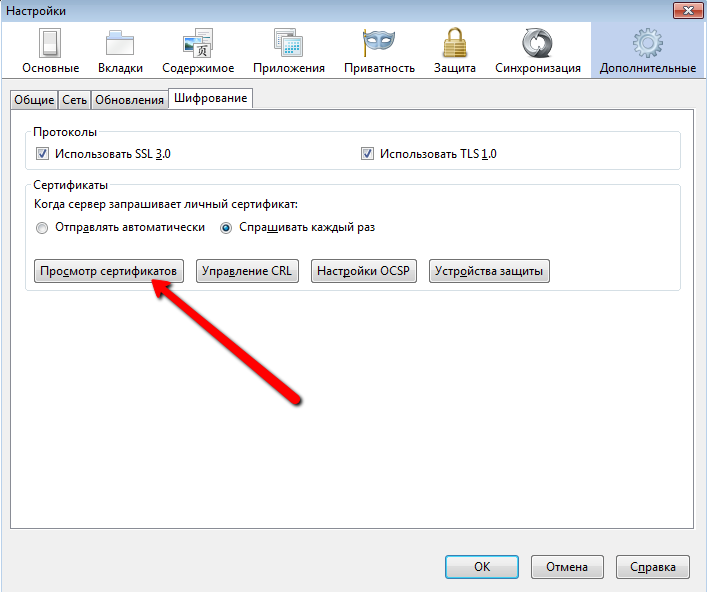 Ваши сертификаты. Импортировать.
Ваши сертификаты. Импортировать.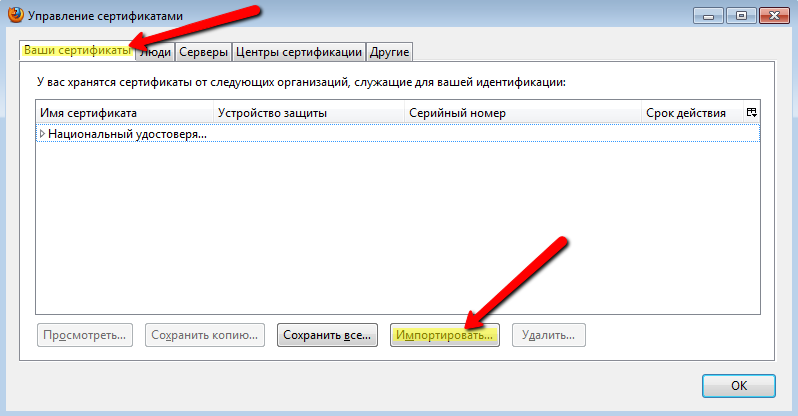 Указываете путь до хранения сертификатов, выбираем ключ для авторизации, начинающийся на AUTH_RSA
Указываете путь до хранения сертификатов, выбираем ключ для авторизации, начинающийся на AUTH_RSA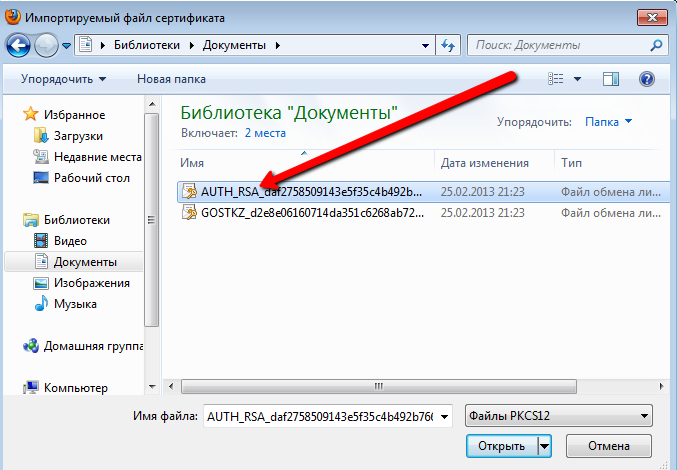 Указываем пароль, чаще всего это пароль вида: 123456
Указываем пароль, чаще всего это пароль вида: 123456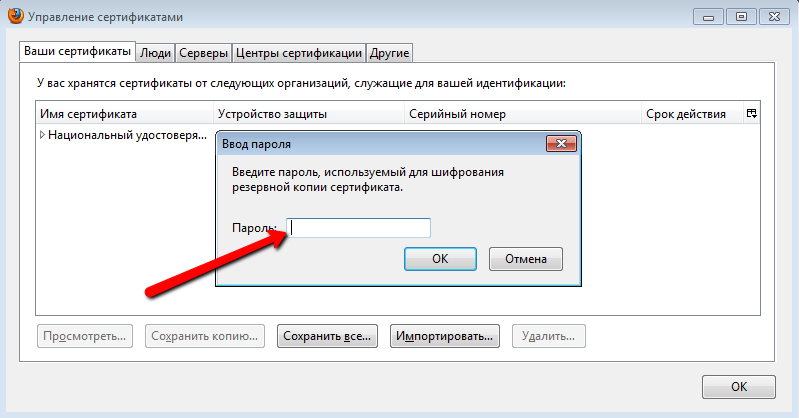 Уведомление об успешном импорте.
Уведомление об успешном импорте.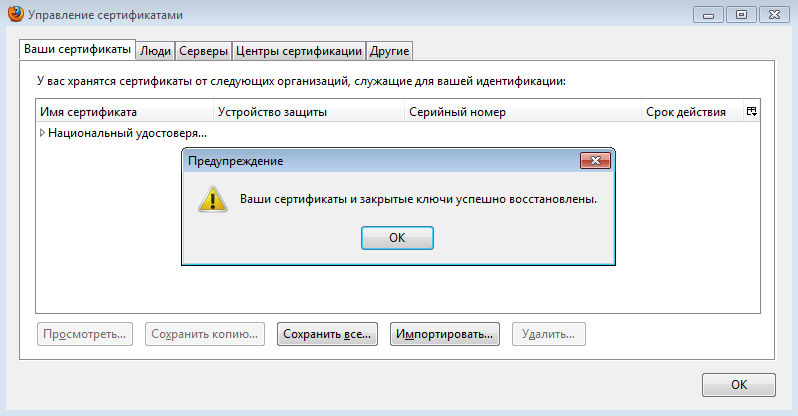 Так выглядит уже импортированный сертификат
Так выглядит уже импортированный сертификат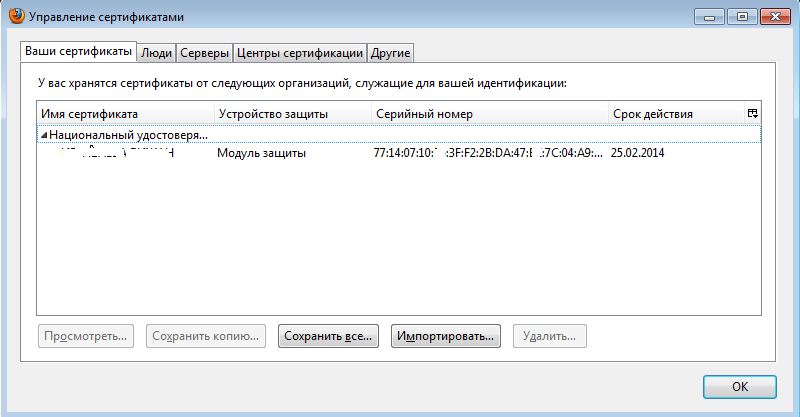 Далее переходим на сайт государственных закупок www.goszakup.gov.kz, при успешном выпуске ключа и правильном импорте в браузер, должен появляться запрос идентификации пользователя.
Далее переходим на сайт государственных закупок www.goszakup.gov.kz, при успешном выпуске ключа и правильном импорте в браузер, должен появляться запрос идентификации пользователя. 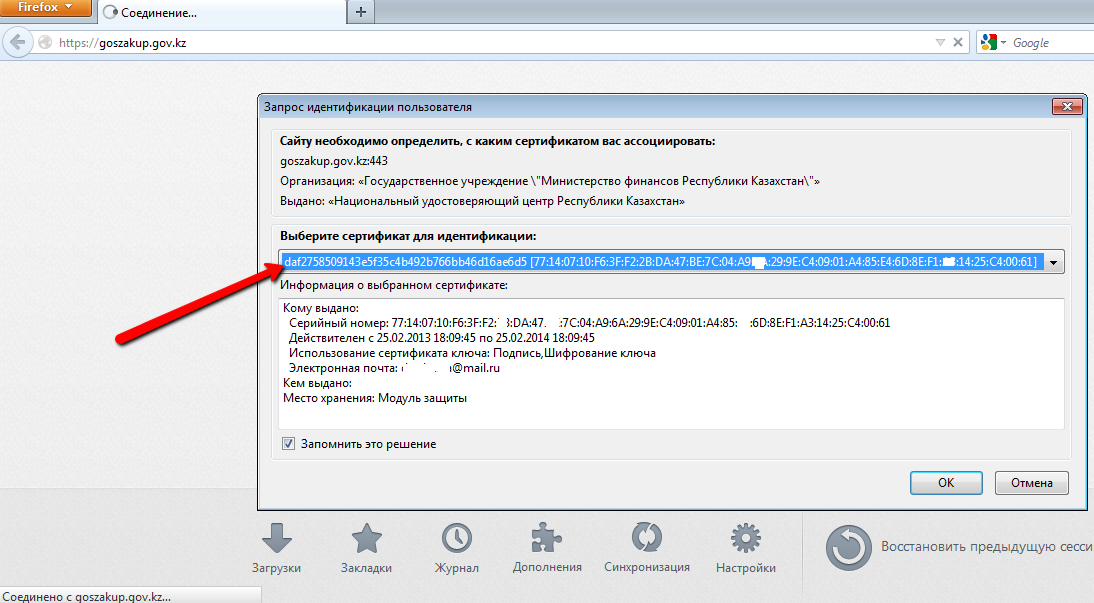 Далее идет стандартная процедура регистрации. С подтверждением на почтовый ящик.
Далее идет стандартная процедура регистрации. С подтверждением на почтовый ящик.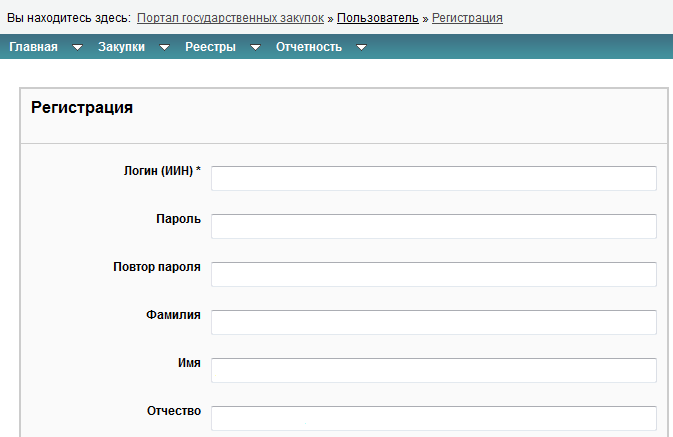 После подтверждения которой, можно начать пользоваться порталом государственных закупок РК.
После подтверждения которой, можно начать пользоваться порталом государственных закупок РК.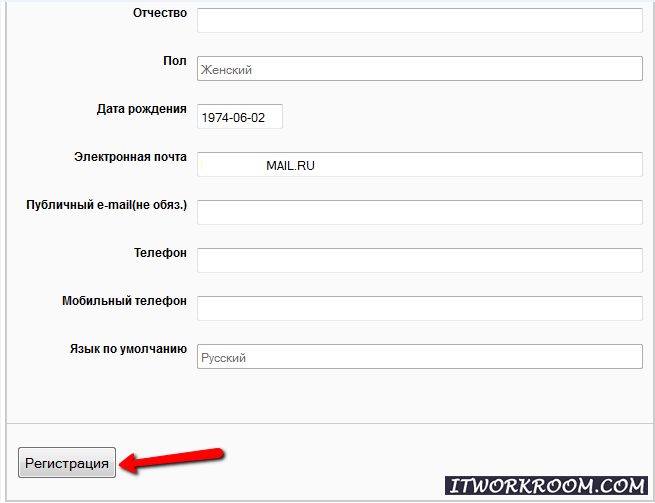

Отлично, спасибо.. много повторов, но Есть уникальные вещи..
Pingback: goszakup.gov.kz ошибка «Error:click for details» |