Автоматизированное изменения размера картинок
В статье показано как автоматизированно изменить размер множества изображений специальной программой.
Лёгкая во всех смыслах программа, позволяющая одним движением мышки привести размеры изображения к заданным. Очень пригодится при публикации изображений в Интернете, а также для уменьшения размера цифровых фотографий, пересылаемых по электронной почте. Поддерживает форматы JPG, BMP, PNG и TIFF. Интерфейс на английском языке.
Программа не требует установки и работает в Windows XP, Vista или 7. Для функционирования в Windows XP необходим .NET Framework 2.0 или выше.
Достоинства
- Лёгкая в освоении и использовании.
- Удобная и быстрая обработка изображений.
- Не требует установки.
- Малый размер.
Недостатки
- Не поддерживает формат GIF.
- К недостаткам программы также можно отнести отсутствие русскоязычной версии, хотя сложностей в работе при этом обычно не возникает.
Порядок работы
После запуска файла dropresize.exe открывается окно настроек программы. В нём можно создать одну или несколько папок, задав для каждой размеры, до которых будут изменяться изображения.
На открытой вкладке «Изображения» (Images) по умолчанию можно задать длину большей стороны картинки (Resize by Long End). Это удобно в случае, когда изображения для обработки имеют, как портретную (больше по вертикали), так и альбомную (больше по горизонтали) ориентацию. Также можно выбрать значение ширины (Resize by width) или высоты (Resize by height). В этом случае второе измерение будет изменяться пропорционально. Четвёртая возможность — определить значения и для ширины и для высоты картинки.
С помощью следующего выпадающего списка можно выбрать способ преобразования изображения. Это, по умолчанию, высококачественная бикубическая интерполяция (High Quality Bicubic), обеспечивающая наилучшую резкость, обычная бикубическая интерполяция (Bicubic) и интерполяция методом ближайшего соседа (Nearest Neighbor), сохраняющая чёткие края цветовых переходов. С выбором метода интерполяции следует поэкспериментировать при увеличении исходного изображения (см. ссылку в конце статьи), так как при уменьшении картинки удовлетворительный результат обычно получается в любом случае.
В следующих двух полях можно задать префикс и суффикс для файлов изменённых изображений. Как при этом будет меняться название можно увидеть в поле Filename Preview. Также можно преобразовать обрабатываемые изображения в оттенки серого, отметив чекбокс «Convert to Greyscale».
На следующей вкладке «Папка» (Folder) по умолчанию задана опция обработки изображений, включая подпапки. Здесь также можно задать папку для резервного копирования изображений. Имеется возможность автоматически вызвать программу для дальнейшей обработки изображений, например для поворота или преобразования в другой формат и задать её параметры.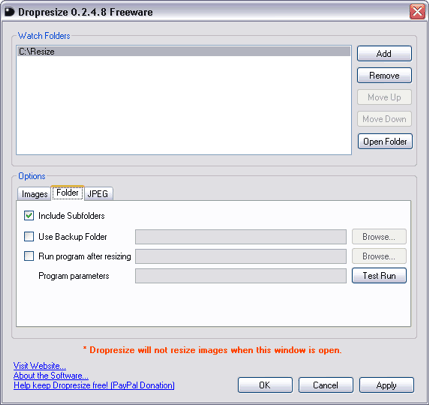 Третья вкладка «JPEG» позволяет определить качество преобразования файлов формата JPEG, а также выбрать, включать или не включать в конечный файл EXIF-данные.
Третья вкладка «JPEG» позволяет определить качество преобразования файлов формата JPEG, а также выбрать, включать или не включать в конечный файл EXIF-данные.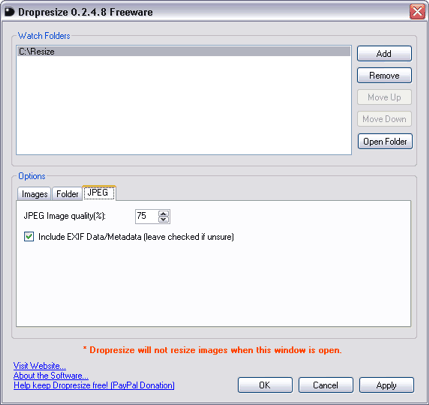
Выполнив все настройки и нажав кнопку «OK», вы создадите одну или несколько папок с заданными параметрами преобразования. Скопировав или просто перетащив мышкой на эти папки изображения, которые необходимо обработать, через несколько мгновений вы получите их в изменённом виде. Для обработки изображений необходимо, чтобы окно конфигурации программы было закрыто.
После запуска программы, её значок появляется в трее (область в правом нижнем углу экрана). Кликнув по нему правой кнопкой мышки, можно снова вызвать окно конфигурации программы (Configure) или закрыть её (Exit).
Dropresize — сайт программы (англ.).
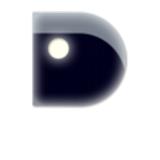
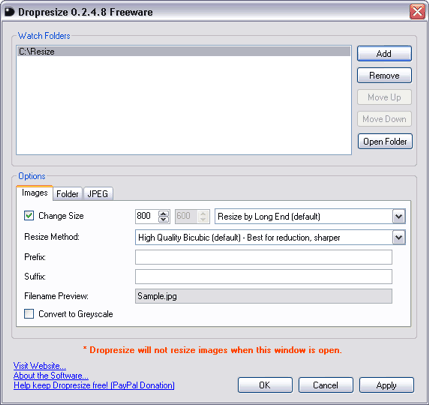
0