Установка гостевой ОС. Подключение к консоли виртуальной машины в vCloud Director.
В статье показано как установить гостевую ОС и подключиться к консоли виртуальной машины в vCloud Director.
Для подключения к консоли виртуальной машины перейдите на вкладку MyCloud — VMs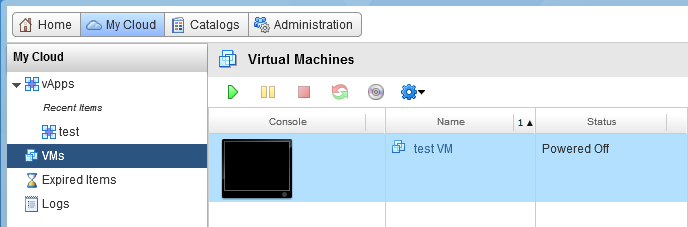
Нажмите правую кнопку мыши на значке виртуальной машины и выберите InsertCD/DVDfromcatalog… 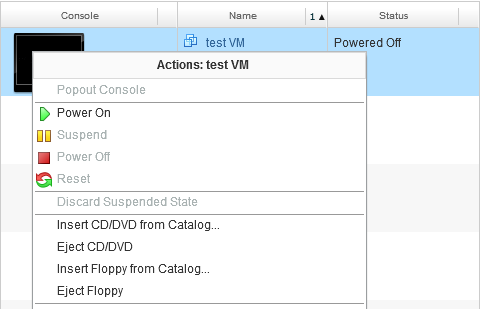
Откроется окно выбора образа диска. Выберите необходимый и нажмите Insert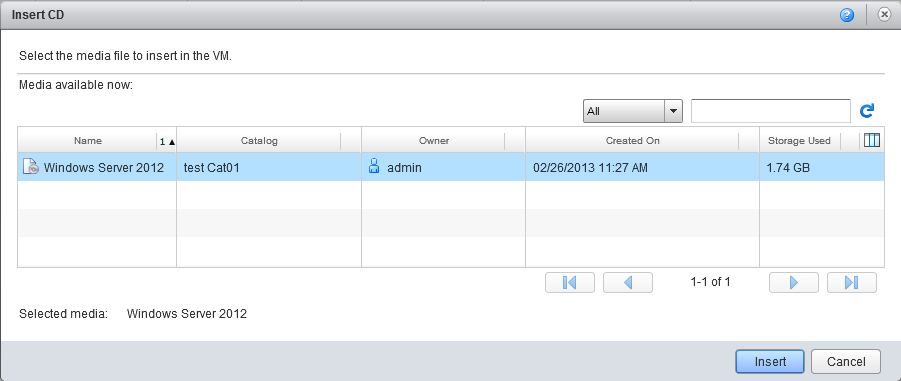
Нажмите правую кнопку мыши на значке виртуальной машины и выберите PowerOn. Нажмите теперь на нем левой кнопкой мыши. Если у вас не стоит VMRC plugin, то в первый раз вам предложат его скачать и установить.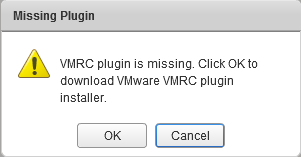
Нажмите ОК. Появится окно выбора местоположения для дистрибутива.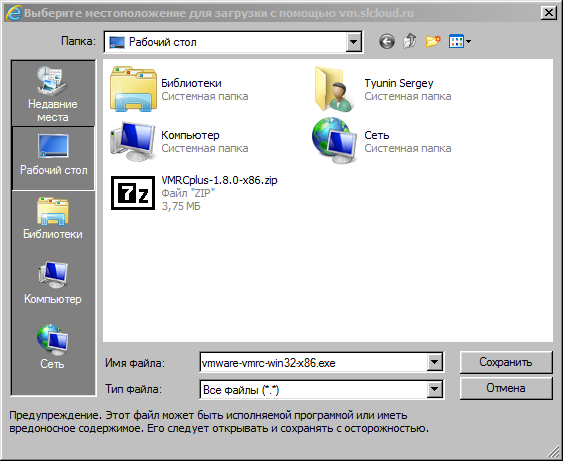
Нажимаем сохранить. Начнется загрузка.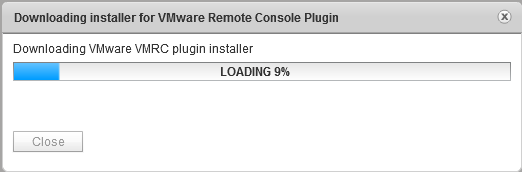
Когда загрузка завершится, нажмите Close.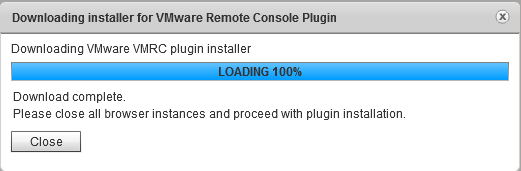
Закройте браузер и установите плагин:
Запускаем установщик. Next. Выбираем необходимый браузер. Заметим, что плагин поддерживают только Internet Explorer и Firefox. Next.
Нажмите Install. По завершении установки нажмите Finish. Установка плагина завершена.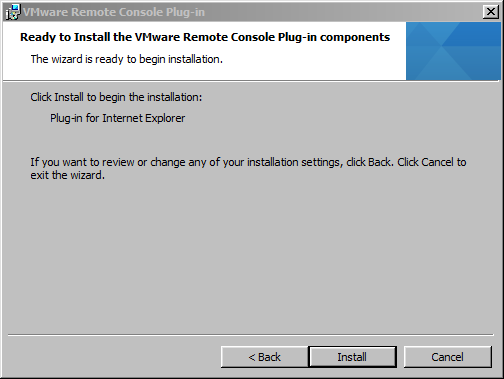
Заходим в консоль управления. И нажимаем левой кнопкой мыши на виртуальной машине.
Открывается окно, где вы можете управлять данной виртуальной машиной.
По умолчанию виртуальная машина перехватывает управление. Сочетание Ctrl+Alt отменяет этот перехват.
Использование CD/DVD
Примечание: Необходимо отключать CD/DVD после их использования. так как смонтированный CD/DVD образ приводит к тому, что машина может не переехать на другой хост при каких-либо сбоях хоста.
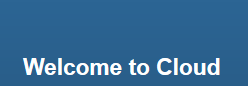
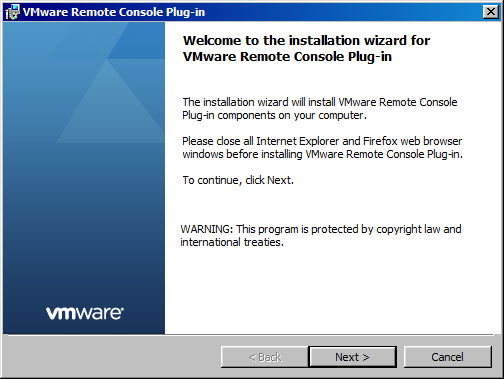
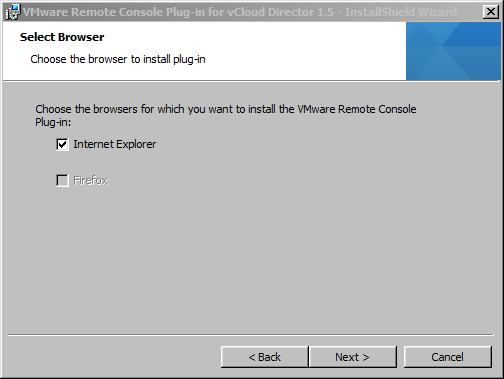
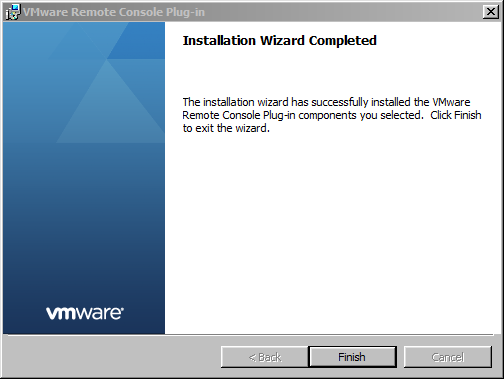
0